Enable and Use Locked Folders in Google Photos on your iPhone
Meta Description
Learn how to enable and use Locked Folder in Google Photos to privately store sensitive photos and videos on your iPhone. Set up passcode protection for a secure folder not backed up to iCloud or visible in your Photos library.
Summary
Locked Folder in Google Photos lets iPhone users protect sensitive photos and videos behind a passcode. Content in a Locked Folder does not get backed up to iCloud or count against your storage limit. To set it up, open Google Photos, tap your profile picture, select “Locked Folder”, and enable a screen lock like Face ID. You can then privately move photos into a Locked Folder to access them via your passcode. With Locked Folder, you can securely store private images separate from your main Photos library.
Locked Folder is a useful feature in Google Photos that allows you to protect and hide private photos and videos behind a passcode or biometric authentication on your iPhone. Enabling a Locked Folder is easy and keeps your sensitive media secure while preserving space in your iCloud storage.
What is Locked Folder in Google Photos
A locked Folder is a private, password-protected space in the Google Photos app where you can save sensitive photos and videos that you want to keep private and prevent others who use your phone from viewing. Photos and videos saved to your Locked Folder do not get backed up to your Google Photos library and do not count against your iCloud storage limit.
How to Set Up Locked Folder
Setting up a Locked Folder on an iPhone only takes a few steps. Here is how to do it:
- Open the Google Photos App
Launch the Google Photos app from your iPhone’s home screen. Sign into your Google account if prompted.
- Tap on Your Profile Picture
Tap on your Google profile icon in the top right corner to open the menu.
- Select Locked Folder
Scroll down and tap on “Locked Folder” to start setting up the feature.
- Enable Locked Folder Security
You will need to enable a screen lock like a passcode, Touch ID, or Face ID to secure your Locked Folder. Follow the on-screen instructions to set this up if you haven’t already.
- Confirm Settings
Confirm your Locked Folder security settings when prompted. Your private content will now be accessible through a Locked Folder secured with your passcode or biometrics.
How to Use Locked Folder
Once enabled, you can easily save photos to a Locked Folder and view protected content:
- Move Photos to Locked Folder
When viewing your Photos library, tap the three-dot menu on the photos you want to secure, then tap “Move to Locked Folder.” Confirm the move.
- View Locked Folder Content
Open the Google Photos app and tap on your profile picture again. Tap “Locked Folder” to enter your passcode or scan your fingerprint to view photos.
- Manage Locked Content
Inside the Locked Folder, tap the three-dot menu on saved photos to delete items or move them back to your main Photos library if desired.
Read More
Here is a more detailed guide on how to enable and use Locked Folder in Google Photos on iPhone with step-by-step methods
Locked Folder allows private, protected storage of sensitive photos and videos on an iPhone.
Set Up a Locked Folder
1. Open the Google Photos app
- Tap on the Google Photos icon on your iPhone’s home screen to launch the app
2. Access the settings menu
- Tap on your Google Account profile picture in the top-right corner
- Tap on the three horizontal line menu icons in the top-right
- Select “Locked Folder” in the menu
3. Enable authentication method
- Follow prompts to set up Face ID, Touch ID, or passcode to secure Locked Folder
- The passcode must be at least 4 digits; set up a strong numeric passcode
4. Confirm Locked Folder is enabled
– Google Photos will indicate Locked Folder has been successfully set up
Add Photos to Locked Folder
1. Navigate to a photo in Google Photos
- Open the photo you want to move to the Locked Folder
2. Select “Move to Locked Folder”
- Tap the three-dot menu icon in the top-right corner
- Choose “Move to Locked Folder” in the dropdown menu
3. Verify photo move
- Google Photos will confirm the photo has been moved to Locked Folder
Access and Manage Locked Folder Content
- To enter Locked Folder, tap on your profile picture > Locked Folder and authenticate with Face/Touch ID or passcode
- View, share, edit or delete photos inside
- Tap “Move content out of Locked Folder” to remove
Important:
- Locked Folder is only available on iOS versions 15 and later.
- People who have access to the Face ID, Touch ID, or device passcode can unlock the Locked Folder.
Conclusion
Enabling Locked Folder securely stores private photos off of the iCloud cloud while preserving iPhone storage. All photos within can only be accessed through authentication.
With passcode protection and private storage, Locked Folder lets you securely save private images and video to your iPhone outside of your iCloud Photos library. Keeping sensitive content off of cloud backup ensures it stays private on your device.
Common FAQs related to using Locked Folder in Google Photos on iPhone
- Is my Locked Folder content stored safely?
Yes, content added to your Locked Folder is not backed up to iCloud or visible in your Photos library without authentication. It remains privately stored on your device.
- Can photos be recovered if deleted from Locked Folder?
No, deleting photos from Locked Folder permanently erases them from your device and they cannot be recovered.
- Does Locked Folder work on both iPhone and Android devices?
Yes, Locked Folder works across iOS and Android mobile devices with the latest Google Photos app.
- Do photos in Locked Folder still count against my iCloud storage?
No, photos and videos moved to Locked Folder will not take up any of your allocated iCloud storage space.
- How do I enable Locked Folder if I don’t have a passcode on my iPhone?
You will need to first set up a passcode, Touch ID, Face ID or other authentication method on your iPhone in order to use the Locked Folder feature.
- Is there a limit to how many items I can store in Locked Folder?
No, you can save an unlimited number of photos and videos within your private Locked Folder.


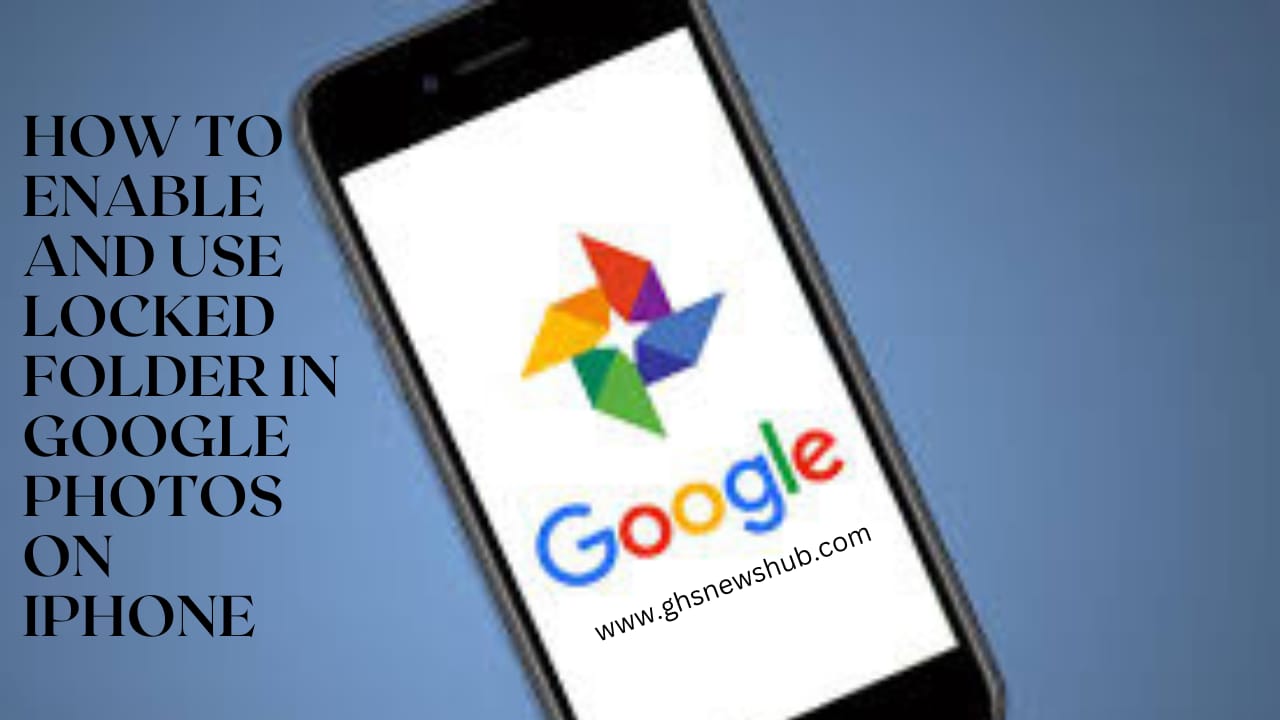


Pingback: How To Delete Duplicate Photos On An iPhone-24 - GHS News Hub
Pingback: How to Fix Google Captcha Appearing Repeatedly-7 Ways - GHS News Hub